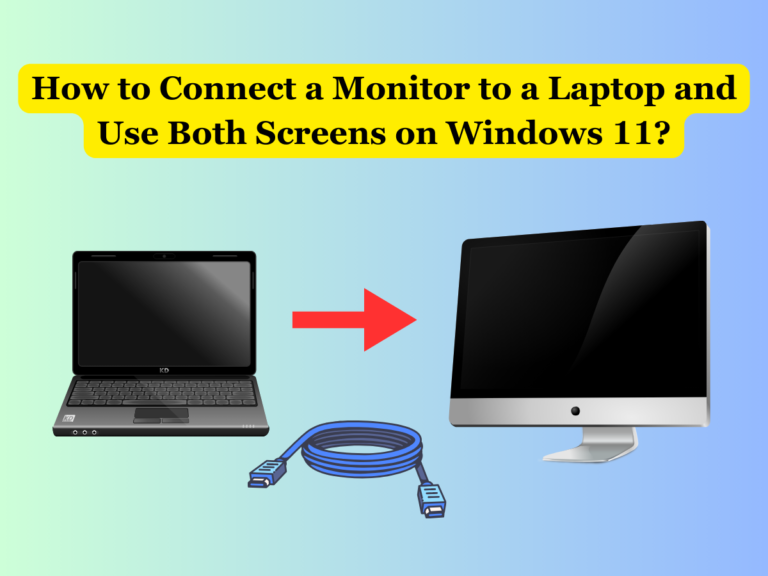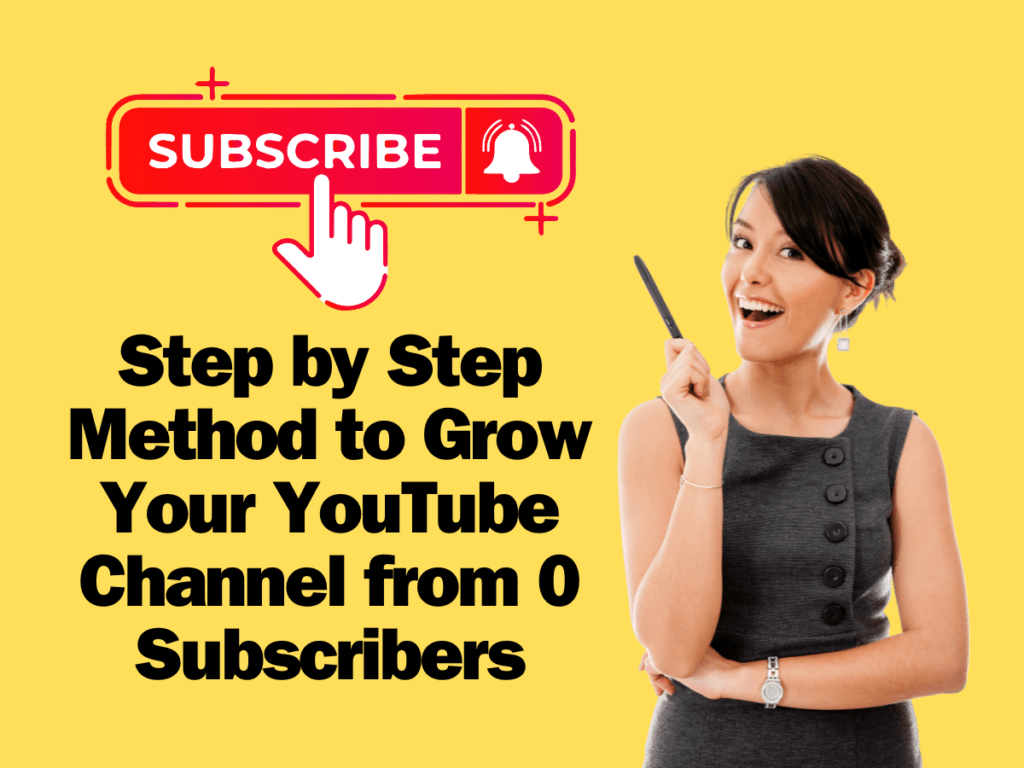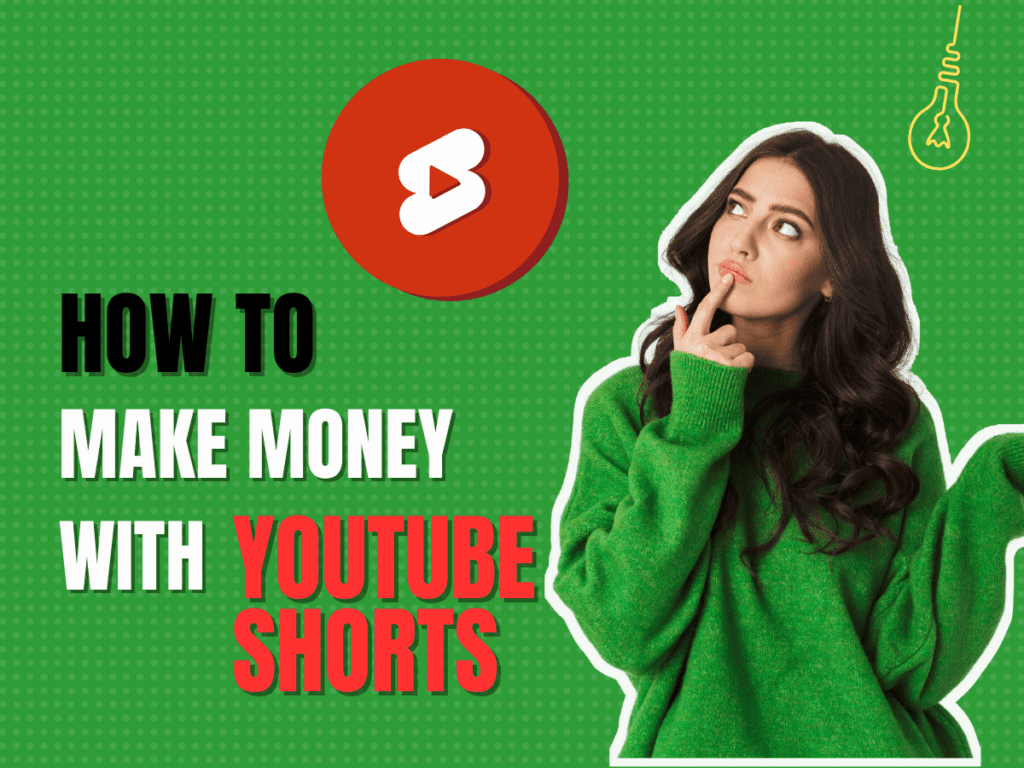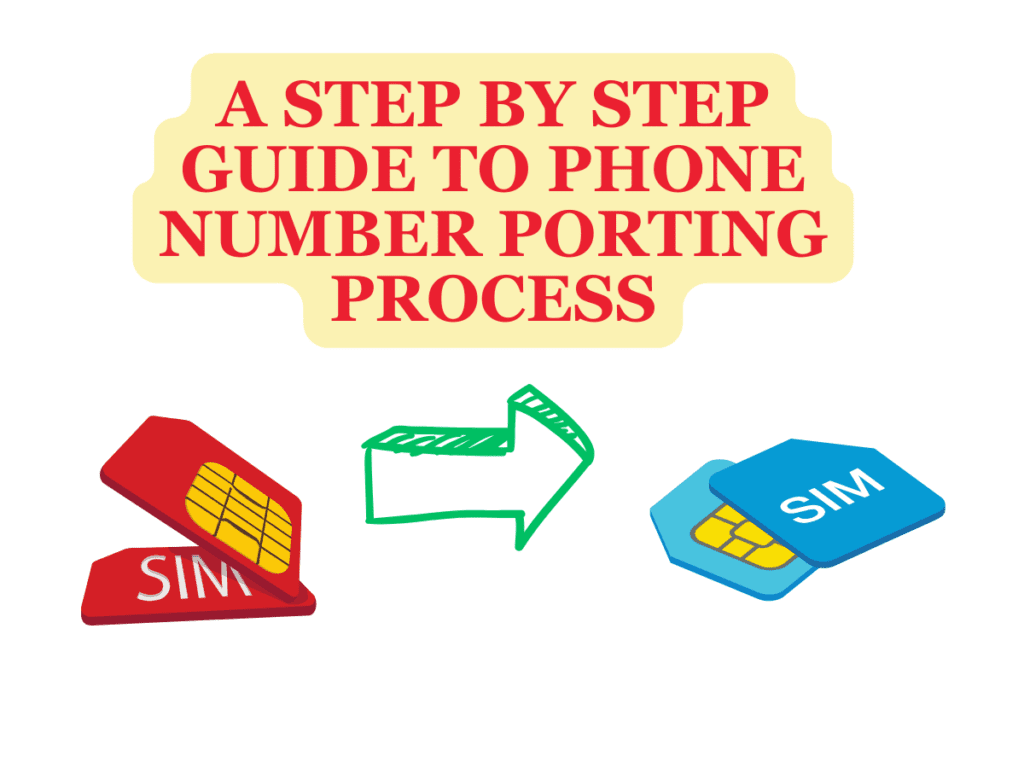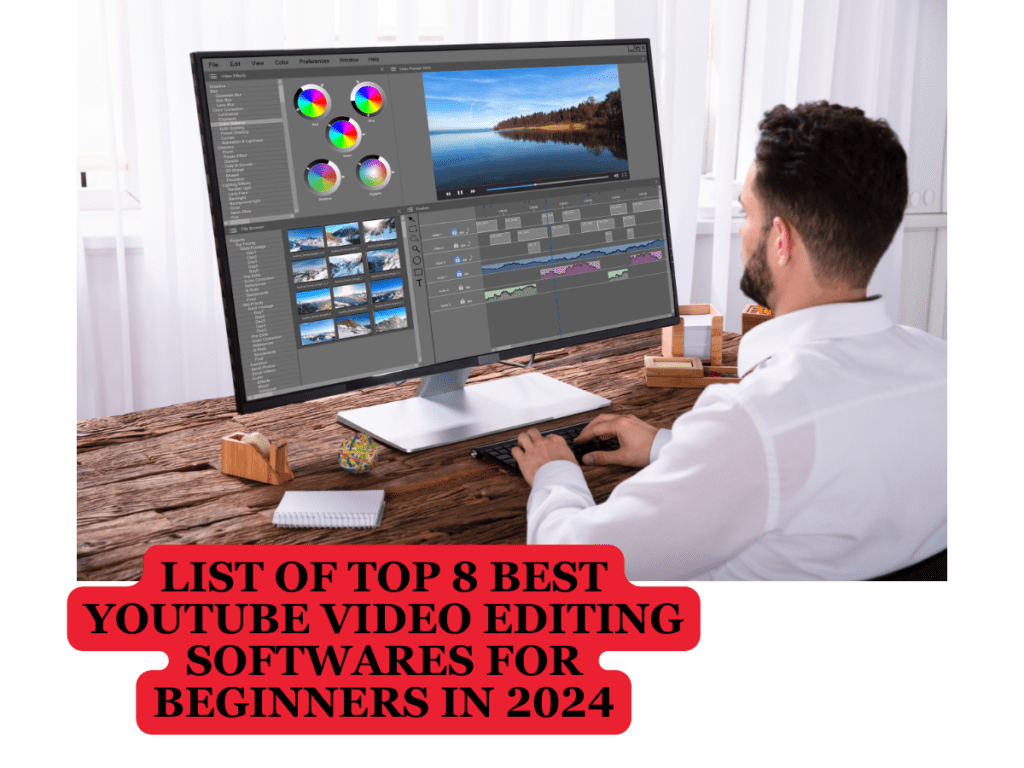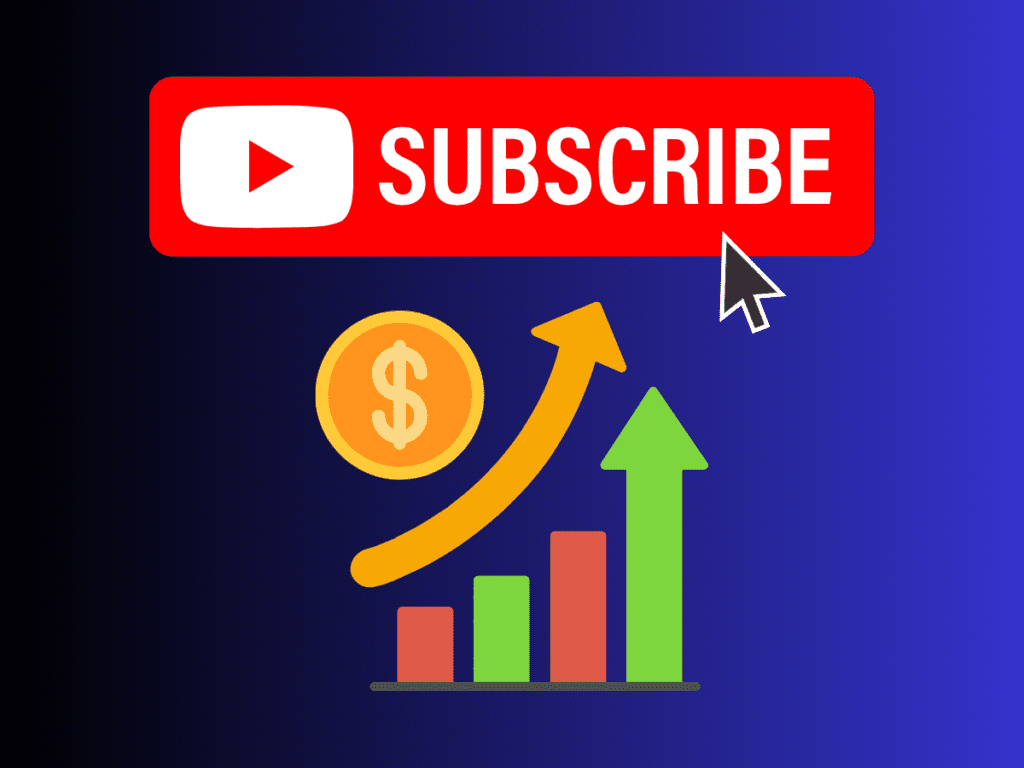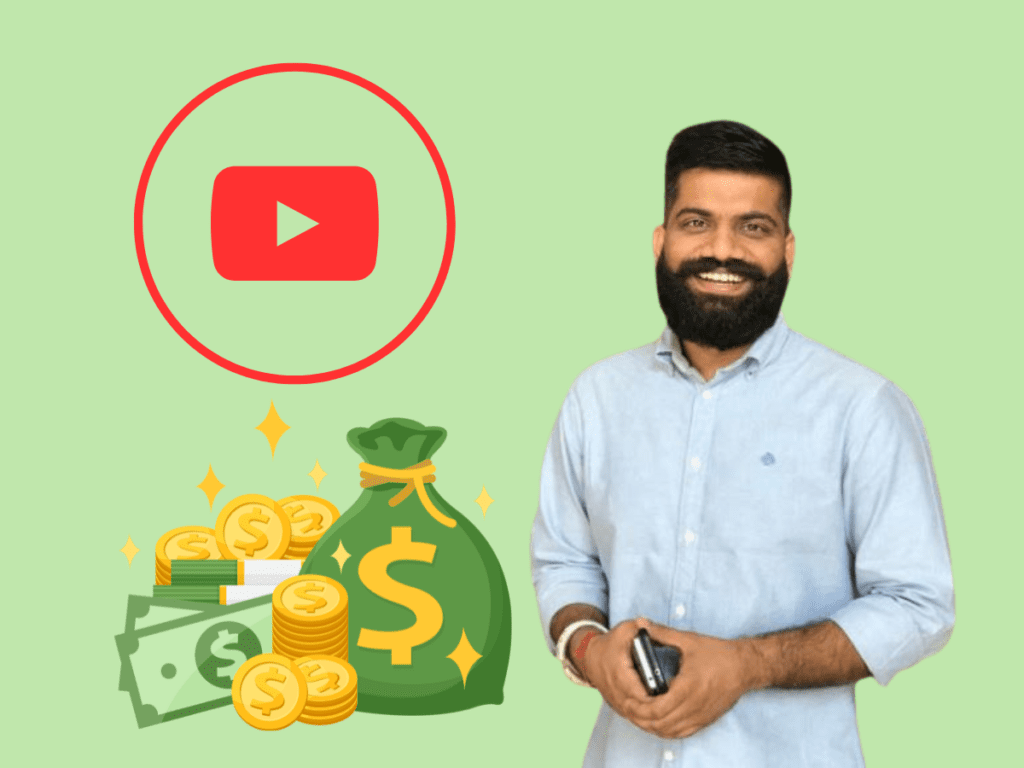In today’s digital age, multitasking has become an essential skill, whether for work, entertainment, or learning. One of the most effective ways to boost your productivity is by connecting a monitor to your laptop, allowing you to use both screens simultaneously. This setup not only enhances your workspace but also provides a more comfortable and efficient computing experience. In this article, we will guide you through the steps to connect a monitor to a laptop and use both screens on Windows 11.
Why Use Dual Monitors?
Before diving into the technical steps, let’s explore why you might want to connect a monitor to your laptop:
- Increased Productivity: Dual monitors allow you to work on multiple tasks without constantly switching between tabs.
- Enhanced Visual Experience: A second screen can provide a larger display area, making it easier to work on detailed tasks such as graphic design, video editing, or large spreadsheets.
- Improved Focus: Separate screens can help you organize your workflow better, keeping communication tools on one screen and work tasks on another.
- Flexibility: Dual monitors can be arranged in various configurations to suit your ergonomic needs and personal preferences.
What You Need to Connect a Monitor to a Laptop?
To connect a monitor to your laptop and use both screens on Windows 11, you’ll need the following:
- A Compatible Monitor: Ensure your monitor has the necessary ports for connection.
- A Suitable Cable: Depending on your laptop and monitor, you might need an HDMI, DisplayPort, USB-C, or VGA cable.
- An Adapter (if necessary): Some laptops may require adapters to connect to specific monitor ports.
Step-by-Step Guide to Connecting a Monitor to a Laptop
Step 1: Check Your Ports
First, identify the ports available on your laptop and monitor. Common ports include HDMI, DisplayPort, USB-C, and VGA. Modern laptops typically have HDMI or USB-C ports, while older models may have VGA.
Step 2: Connect the Monitor to the Laptop
- Turn off both devices: Although not always necessary, it’s a good practice to turn off your laptop and monitor before making the connection.
- Connect the cable: Plug one end of the cable into the monitor and the other end into the corresponding port on your laptop.
- Turn on both devices: Power on your monitor and then your laptop.
Step 3: Configure Display Settings in Windows 11
- Open Settings: Click on the Start menu, then select Settings (the gear icon).
- Navigate to Display Settings: Go to System > Display.
- Detect Display: Windows 11 should automatically detect the connected monitor. If not, click the “Detect” button to manually find it.
- Choose Display Mode: Under the Multiple displays section, you’ll see several options:
- Duplicate these displays: Shows the same content on both screens.
- Extend these displays: Treats the two screens as one extended display, allowing you to drag and drop windows between them.
- Show only on 1 / Show only on 2: Displays content only on the selected screen.
- Select Extend these displays for a dual monitor setup. This allows you to use both screens for different tasks.
- Configure Displays: Adjust the display arrangement by dragging and dropping them in the settings to align with how they are positioned on your desk. This simple step will enhance the user experience when switching between screens.
Step 4: Adjust Display Settings
- Resolution: Ensure both screens are set to their optimal resolution. Select each display and adjust the resolution in the Scale & layout section.
- Orientation: If you have a vertical monitor setup, change the orientation to Portrait or Portrait (flipped).
- Primary Display: Choose which monitor will be your primary display. The primary display is where your taskbar and Start menu will appear.
Step 5: Personalize Your Workspace
- Background and Themes: Customize the background and themes to differentiate between the two screens or create a seamless visual experience.
- Taskbar Settings: Right-click on the taskbar, go to Taskbar settings, and configure how the taskbar appears on each display.
Tips for an Efficient Dual Monitor Setup
- Keyboard Shortcuts: Learn keyboard shortcuts to quickly move windows between screens. For example, Windows + Shift + Arrow keys can move a window from one screen to another.
- Monitor Stands: Use monitor stands or arms to adjust the height and angle of your monitors for ergonomic comfort.
- Cable Management: Keep your workspace tidy with cable organizers to prevent clutter.
- Power Settings: Adjust power settings to ensure your laptop doesn’t go to sleep while using dual monitors, especially during presentations or extended work sessions.
Troubleshooting Common Issues
Monitor Not Detected
- Check Connections: Ensure the cable is securely connected to both the laptop and the monitor.
- Update Drivers: Sometimes, updating your graphics drivers can resolve detection issues. Go to Device Manager, find your display adapter, and update the driver.
- Restart Devices: Restarting both your laptop and monitor can sometimes resolve connection issues.
Display Quality Issues
- Resolution Mismatch: Make sure both displays are set to their native resolution.
- Check the cables: Make sure to check the cables as a faulty one can cause display problems. If you can, try using a different cable.
Performance Lag
- Graphics Settings: Ensure your graphics settings are optimized for performance rather than quality.
- Close Unnecessary Applications: Running too many applications can slow down performance, especially on older laptops.
Conclusion
Connecting a monitor to your laptop and using both screens in Windows 11 can significantly enhance your productivity and provide a more enjoyable computing experience. By following the steps outlined in this guide, you can easily set up and configure a dual monitor system tailored to your needs. Whether you’re working from home, gaming, or engaging in creative projects, a dual monitor setup is a valuable addition to your tech arsenal. So, go ahead and make the most of your workspace by connecting a monitor to your laptop today!